How To Clean Up Sound On Video
How To Remove Background Noise from Video on Win/Mac/Online [3 Ways]

Nov 26, 2021• Proven solutions
The most common request that you can receive from video producers is to remove the annoying noise such as rumble or hum from a finished piece of video, no matter if it is a corporate piece, a short film, a short commercial, or more. In most cases, recording high-quality audio during shooting is difficult since the dialog is commonly hard to hear or competing with the background hums from the environment, for instance, a dreaded air conditioner or fans. The background noise commonly has to be eradicated when mixing and recording sound effects or several other design elements for the video.
Fortunately, there are some methods that can be used to get rid of this background noise. You can reduce the noise by adding some background music to your video or denoise with some audio or video editing software. In this article, we will show you how to remove background noise on Windows, Mac, and Online in both Free and Paid ways.
- Part 1: Remove Background Noise from Video on Windows/Mac with Filmora
- Part 2: Remove Background Noise with Audacity for Free
- Part 3: Remove Background Noise from Video Online
You may also like: Best Audio Editors to Remove Background Noise[Windows]
Part 1: Remove background noise on Windows and Mac with Filmora
Though there is so much software you can use to remove background noise, here, we recommend you to try Wondershare Filmora Video Editor. Let's go straight to the point. Here is the video tutorial about how to fix the video footage with Filmora, including how to remove the background noise. Check it out and download the free trial version to test. Explore more video tutorials in the Wondershare Video Community.


Besides the normal audio editing tools, the newly released Filmora X is now featuring improved waveforms, volume keyframing, peak metering, and audio transitions, which provides you with a higher quality audio editing experience. Here are some benefits of Removing Background Audio Noise with Filmora:
- Adjustable track height for precise waveform audio editing
- Remove background noise with the Denoise feature in ONE-Click.
- Fine-tune Denoise level to Weak, Mid, or Strong for better noise reduction results
You can use Filmora to remove the background noise by using the Denoise tool directly or adding some background music and effect to cover the noise. Connect with other video creators in the Wondershare Video Community and get more inspiration.
Method 1: Remove background noise from audio or video directly
Whether you're removing the background noise from audio or a video, Filmora Video Editor can handle it easily. With this easy-to-use video editor, you can also detach the audio from the video, and use the Audio Mixer or Audio Equalizer tools to edit the audio further, and then ExportExport and save your audio as MP3 format. Below are the detailed steps.
Step 1: Import your video in the Wondershare Filmora timeline panel. Preview and trim the video and delete the parts that you don't want to keep.

Step 2: Detach the audio from the video by right click with the feature "Audio Detach."

Step 3: Double click on the audio track, and select "Remove background noise" in Edit Panel to remove the background noise directly.

You can also just double-click the video clip in the timeline without detaching audio from the video to enter the Editing panel and switch to the Audio tab to edit audio and remove the noise.
Step 4: You can also fine-tune the audio with the Equalizer feature to make the audio sounds more natural. If you want to have a better effect, just adjust the audio to fit perfectly the video frame by frame. After reviewing the result, you can click the Export to save the video with noise reduced to your computer or share it to YouTube or Vimeo directly.
Method 2: Hiding Background Noise with music
In fact, audio editing software like Audacity can only well deal with the white noise, which means the constant, predictable, and never changing noise.
But when it comes to other noises like people talking in the background, cars, birds chirping, doors slamming, foot traffic, etc. It's been nearly impossible to remove them while keeping your audio in good quality. So, we recommend masking them instead of trying to fix the issues, and just adding some background music to your video can solve this problem.
In Wondershare Filmora, you can simply drag a song or music in the Music Library into the audio track of your timeline, then edit and adjust its volume, speed, pitch. Then you can cover the background noise without drawing attention away from your dialogue.
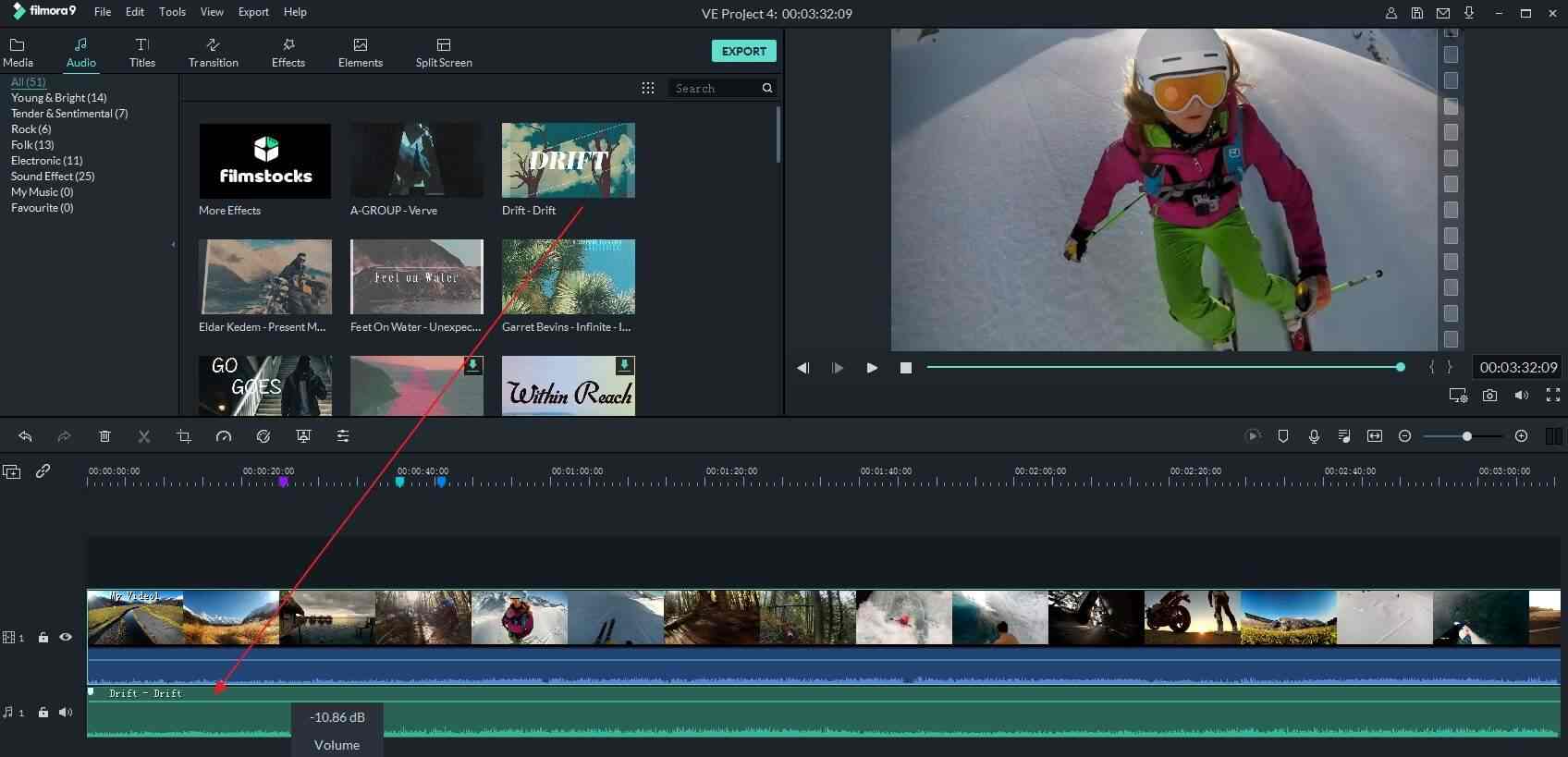
Besides the inbuilt music and sound effects, you can also add your own music and audio file from the computer and adjust it accordingly. Then you can export and save the video with the background noise hid in any format you like.
Part 2: Remove Background Noise From Audio or Video with Audacity for FREE
Audacity is a free, open-source, and professional audio editing software available both on Windows, Mac, and Linux. You can use it to record live audio, edit the audio such as cut, copy or paste tools, or do some advanced audio analysis with the Spectrogram view mode for visualizing.
And, of course, you can remove background noise from your audio file or video file with it for free. Justin Brown from Primal Video has published a video about How to Remove Background Noise in Videos a few years ago, and you can check it below.
Below are the updated detailed steps about how to remove background noise in Audacity in 2019. Note: You can download and install Audacity audio editing software from its official website for free.
Step 1: Import audio with noise to Audacity
After launching Audacity, go to the File option, and select Open or Import to import the audio or video file into Audacity. Audacity will remind you to make a copy of the audio file before editing. I think this is very caring. However, if you're importing a video file to Audacity, you may need to download and install FFmpeg Library first. Otherwise, you need to detach the audio from the video or convert the video to audio to compatible formats.
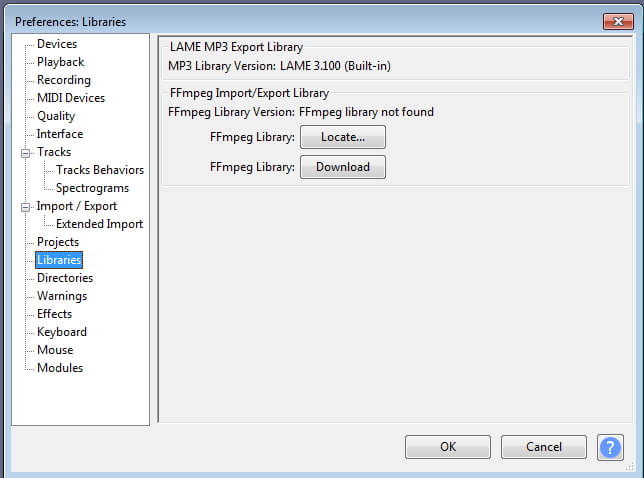
Step 2: Pick up the Noise Segment
To pick up a noise segment, Zoom in the track or adjust the Track Size under the View menu to preview the waveform in Audacity more precisely and then select a segment that has pure background noise.
Go to the Effect tab and then select "Noise Reduction", start with the defaults, and then click on "Get Noise Profile", so that Audacity will figure out what to filter out based on your selected segment.

Step 3: Apply Noise Profile to remove background noise
And then, choose the whole audio that needs to remove noise and go back to the Noise Reduction windows again, choose how much noise you want to remove, and then click OK to reduce the noise. You can use the default settings. Audacity will reduce the noise automatically, and you can see the result straight away in the audio track.
Step 4: Adjust settings.
Go to Effect and Amplify to fix the muffling of your audio. Click "Preview" to check whether the noise has been removed. If yes, click "OK" and then export the denoised audio to MP3, WAV, or other formats from Audacity.
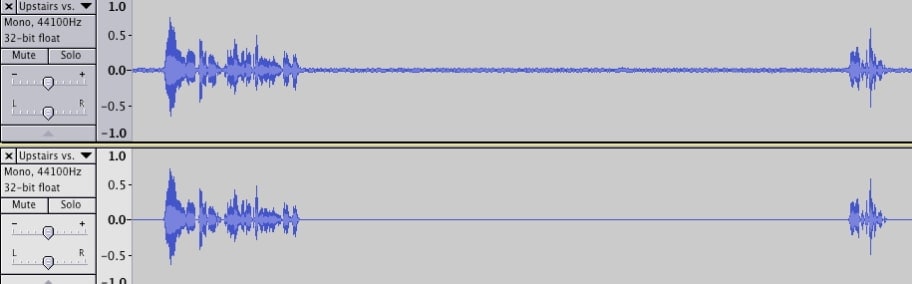
Reducing background noise in Audacity is totally free, but as we said before, you need to record pure background noise in your audio file so that Audacity can figure out what to remove. The interface isn't so modern, but it is simple after several practices.
Part 3: Remove Audio from Video Online Free
If you don't want to download software to remove the background noise, you can try some online audio removers. For example, we found a free online audio remover - AudioRemover.com. It can help you remove audio from video in just 2 steps.
Step 1: Click here to enter the online video editor's homepage. Select a video file first, and then click Upload Video below. It may take a while, depending on your video size.
Note: The size of a video file is limited to 500M. It supports many formats like MP4, AVI, MOV, etc.
Step 2: After it is completed, click the download file to save it to your computer.

However, with this online audio remover, all your audios, both background noise, voiceover, music, and sound, will be removed.
Bonus
For those who want to denoise mobile devices, I've done some researches about the best apps to remove background noise for iPhone and Android devices, while the frustrating news is that I didn't find a specially Denoise app, which rating 4+ or above for this task.
If you're editing videos on mobile most of the time, you should check if your video editing app features the Denoise function. Or it's better to remove background noise on your Windows or Mac computer. Here are some apps that you can try:
- For Android: Video Noise Cleaner
Conclusion
Now, you have got an audio file with noise reduced or removed. I hope you will find that it is not hard to remove background noise from the video at all with the solutions provided above.
If you want to learn more audio editing tips, you should not miss Audio Editing Tips, which provides everything you need to know about audio editing. For those who want to make use of their audio more creative, try Filmora video editor to empower your imagination today.



Liza Brown
Liza Brown is a writer and a lover of all things video.
Follow @Liza Brown
How To Clean Up Sound On Video
Source: https://filmora.wondershare.com/video-editing-tips/remove-background-noise-from-video.html
Posted by: browntoosed.blogspot.com

0 Response to "How To Clean Up Sound On Video"
Post a Comment